Excel在我们实际工作中应用在很多方面,大至企业中的报表,小至个人的理财都可以用Excel很方便的为我们完成,当然,也还有很多其它的专业性的软件,在这里我就不多说了,只是举一下例子而已。
正式进入话题,我今天主要要说的是Excel关于打印的一些设置,从我了解的一些情况得知,在使用该软件没有问题的人们往往在打印时都会或多或少的出现些不该有的错误,所以在此详细为大家讲解几点主要的设置,其中有点见过很多关于Excel中讲解打印设置时都忽略了的一点,,希望对不清楚其设置的同胞们有所帮助。
下面我就举一学生成绩统计表(图一)来说明其中的一些问题

图一
一、打印区域设置
当然,要打印,我们首先要确实打印的范围,在Excel中,我们可以通过选定的方式来确实我们要打印的范围,如(图二)所示,从学生成绩统计表行到下面蓝色结束部分即为我们选定部分(在Excel中最初选的单元格呈白色,像未选定状态,其实乃选定),下面白色部分为未选定部分。

图二
如我们只需设置上面部分为需要打印的区域(如上面部分是前10名名单,而我们恰好需要前10名名单,这时,这种设定打印区域的作法就有效了),我们只需在菜单项里面选择“文件”菜单,再选择其下面的“打印区域”,再选“设置打印区域”就可以了,这时我们会发现我们刚选择的部分出现了一个虚线框,这就是我们所设置的打印部分了。(图三,红色线条处),因另两边靠顶部和左侧,故虚线不可见。但这时出现了一个问题,即右侧出现了两条虚线,应该说正常情况下只会出现一条虚线,这就是我要说的下一点。
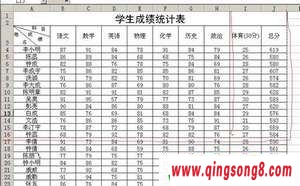
图三
二、页面设置
其实出现这种情况很简单,只要稍微留意一下就可了解,我们现在用一下打印预览看一下我们设置的打印区域部分(图四)。我们可以看到,打印预览部分并不是我们设置的打印区域部分,而是只到政治一科后面就没有了,我们再返回到图三看一下,政治一科恰好是一条虚线的位置,这下明白了吧,那一条虚线是根据我们设置的页面纸张而默认的打印区域,在我们没有设置打印区域的时候直接用一下“打印预览”我们就会看见一右侧会出现一条虚线,没错,那就是系统默认的可打印区域。现在我们怎么办呢,就不行了吗,不是,我们可以通过更换纸型、调整页面边距或调整纸张方向来达到我们的目的。

图四
,在Excel中的打印设置的技巧《在Excel中的打印设置的技巧》相关文章