朋友在使用Excel中遇到了难题,他想把数据区域中所有的奇数行设为相同的行高。当然,按住Ctrl键可以一一点选不连续的奇数行,但对
于他的数千行数据来说,显然这是不明智的,而且稍有差池,前功尽弃。苦思冥想,俺终于帮他找到了解决办法。
第一步
,在工作表数据区域右侧选一空白列,如本例的F列,在第一个奇数行的单元格中输入“=1/0”,回车,如您所料,它将返回一个错
误结果“#DIV/0!”,而这正是需要的。选中此单元格及下面一个空白单元格,将鼠标移至选择区域的填充柄处(此时指针变为十字形),按住左
键向下拖动,直到此列需要更改行高的最后一个奇数行单元格处。这样,鼠标所拖过的区域凡奇数行的单元格都被填充了“#DIV/0!”(如图1) 。
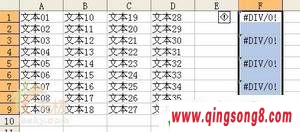
第二步
,打开“编辑”菜单,选择“定位”命令,在“定位”对话框中单击“定位条件”按钮,确认“公式”下的“错误”项被勾选,取消
“数字”、“文本”、“逻辑值”的选择(如图2)。

单击“确定”关闭对话框,可见此列凡奇数行的单元格均被选中了(如图3)。
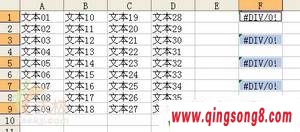
{ad}第三步 ,连续执行“格式”、“行”、“行高”命令,打开“行高”对话框,在文本框中输入要更改的行高值(如图4) 。

单击“确定”按钮,所有要求更改高度的奇数行行高已更改完毕(如图5)。
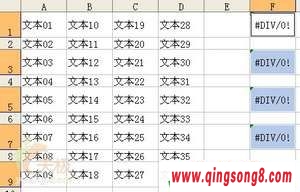
最后 ,清空定位条件列(即F列)的数据或将其删除。
注意:
本例选择了“公式”的“错误”项作为定位条件,因为这一种情况在实际情况中出现的几率很小,当然还可以根据工作表中的数据类
别定制和选择其他的定位条件。
朋友顺利解决了问题,但又提出了新的要求:如果要对数据区域中所有的奇数行进行格式设置,又该如何办呢?显然,上面的方法选中的仅
仅是参考列中的奇数行单元格,无法直接达到要求,只能另辟蹊径。突然想起了Excel的筛选功能,何不试试呢?!
首先 ,还是在工作表数据区域右侧选一空白列作为参考列,在第一个单元格内输入“0”,第二个单元格内输入“1”。
第二步
,选中“0”、“1”两个单元格,按住Ctrl键,利用填充柄向下填充数据,直到数据区域的末行。选中参考列数据中的某一个单元格 。
第三步 ,打开“数据”菜单,执行“筛选”、“自动筛选”。
第四步
,单击参考列首行的按钮,选择筛选条件“0”,数据区域中,偶数列自动隐藏。下面就可以直接对奇数列的单元格进行操作了,不
仅可以统一调整行高,还可以对单元格进行字体设置、颜色填充等各种格式操作。
第五步 ,打开“数据”菜单,执行“筛选”、“自动筛选”,还原数据区域。
最后 ,删除参考列。
一个貌似麻烦的难题,通过参考数据的设置,竟然如此简单,简单到让人哑然失笑,真是只有想不到的,没有做不到的。
,轻松调整Excel奇数行行高《轻松调整Excel奇数行行高》相关文章